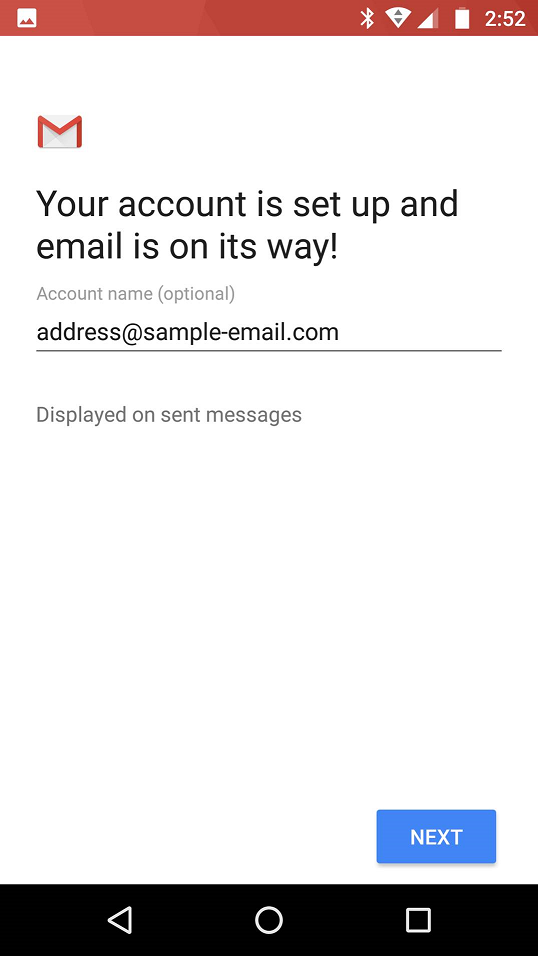These instructions were tested on a Motorola Moto G. Please keep in mind that Android is an open source platform, and as such many device manufacturers have slightly different versions that may affect how the setup process looks, and in some rare cases, the order in which it asks for information. However, the information is correct across all devices.
1) Go to the Settings icon on the home screen, and scroll down and tap on the Accounts icon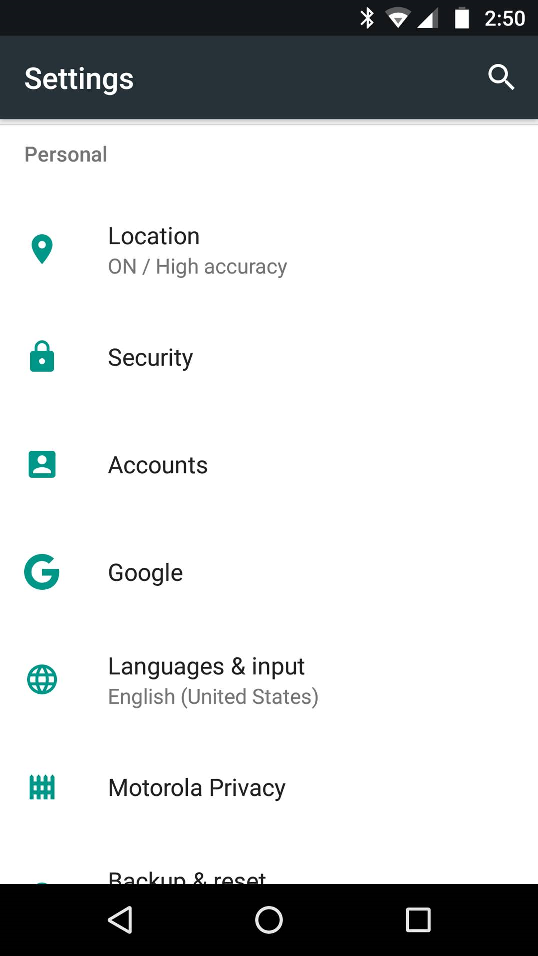
2) Tap on Add account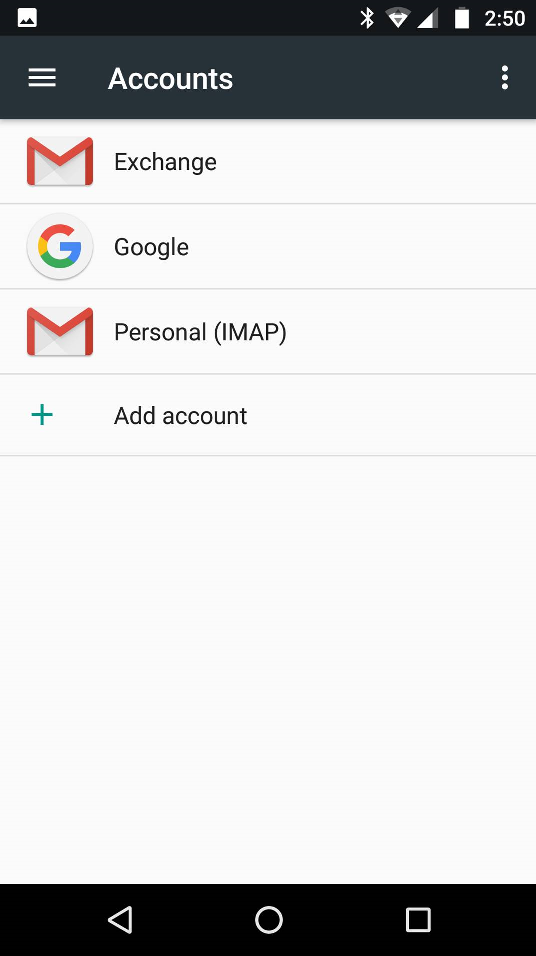
3) Enter the Full email address, and tap Manual Setup (not next)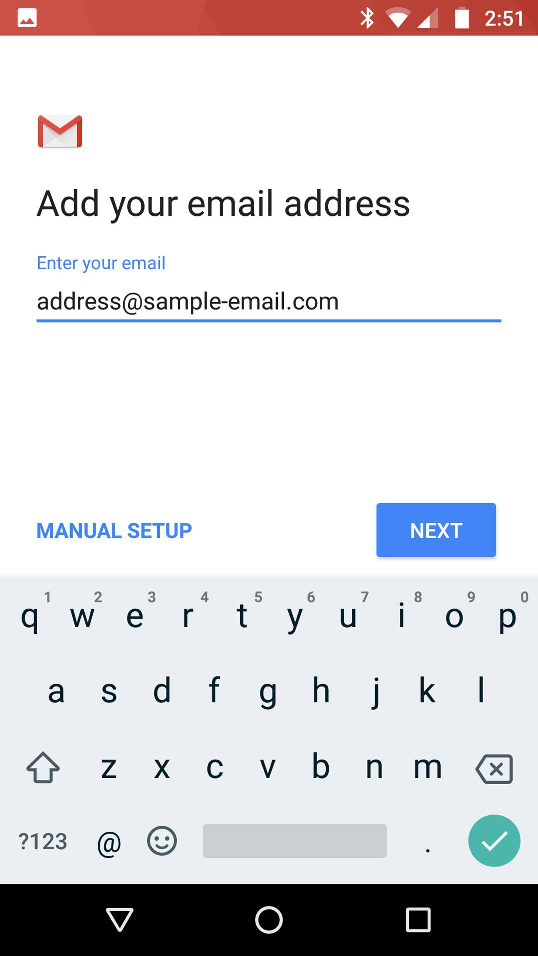
4) Tap on either the Exchange option or the ActiveSync option. If both are present, select ActiveSync.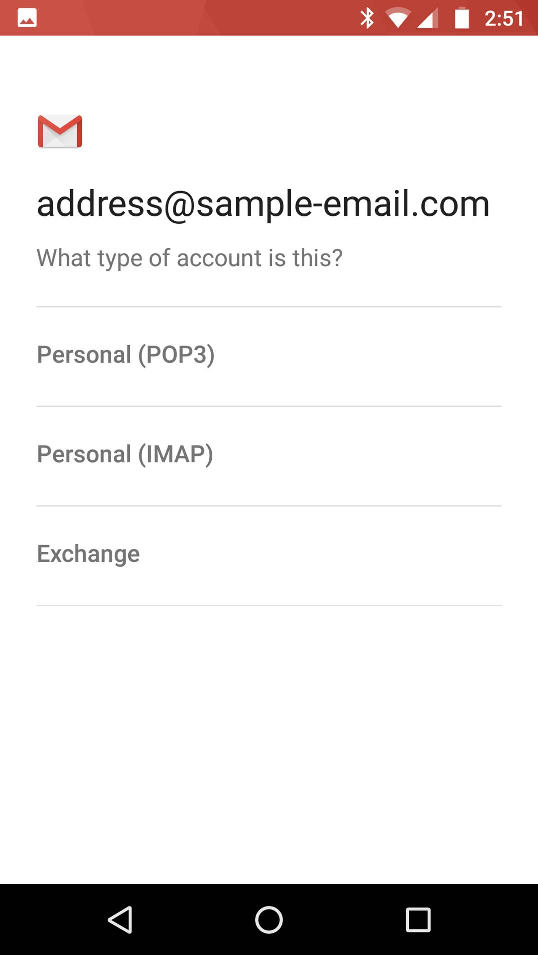
5) Enter the Following information:
Domain\Username: Enter the full account address. For example, address@sample-email.com
Password: Enter the case senitive password. If you're not sure what your password is, you can send an email to Support@prxy.com, or give us a call at 408-850-8111 and have the password reset.
Client Certificate: It should be set to None by default. If it is not, change it to None.
Server: secure.prxy.com
Port: 443
Security Type: SSL/TLS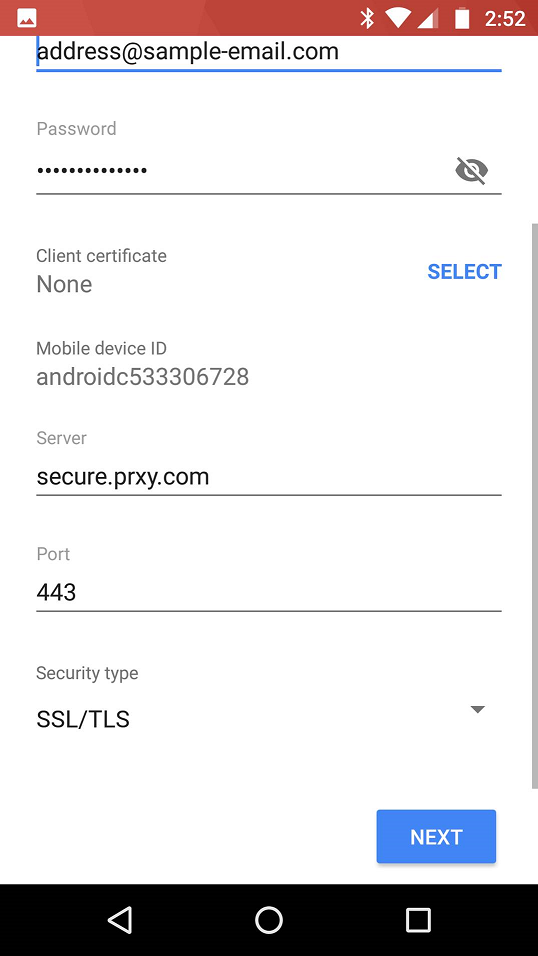
6) If the Account validates, then your account is set up! If it does not successfully validate, try re-entering the password, adn double check that the settings are as described. If it still doesn't validate, givve us a call at 408-850-8111 for troubleshooting.